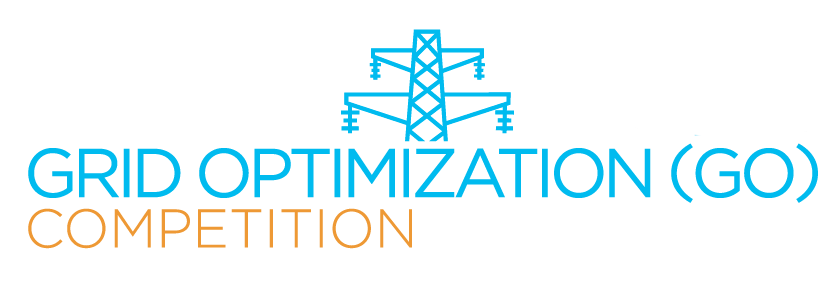How-to Create Account
IMPORTANT: By creating a user account on the GO Competition Website, you are not registered for any challenge competition, which requires team membership and team approval by ARPA-E. Please visit How to Register for complete details and instructions.
The following information is required to Create an Account. On the website registration form, fields marked with a red * are required. Fields listed here are required unless marked optional. Optionally, you can download step-by-step instructions (with pictures) for creating an account.
- Username: the name used to log into the GO Competition website. Spaces are allowed; punctuation is not allowed except for periods, hyphens, apostrophes, and underscores. Your e-mail is a valid username.
- E-mail address: A valid e-mail address is required. A message will be sent to this address requiring a response in order to complete registration. The e-mail address is not made public and will only be used if you wish to receive a new password or wish to receive certain news or notifications regarding the competition by e-mail. You can also log into the GO Competition Website using this e-mail address.
- Name: There are 6 subfields for Title (Dr., Miss, Mr., Mrs., Ms., Prof., none); Given (first name); Middle name(s); Family (last name); Generational (Jr., Sr., I, II, ..., none), and Credentials (i.e. PhD, MD, LLD, MS, BSc, PE, etc.). Only the Given and Family names are required.
- Display name: the name to appear in Forums and Contact Us.
- Age Certification: you must check the appropriate age button (under 18, or 18 and older)
- Citizenship: Select your country of citizenship. If you have more than one citizenship, please select all countries that apply to you. Click the x in a country box to remove it.
- Address
- Country (select form the drop-down menu) The rest of the form is specific to either the United States or another country
- United States format:
- Address 1 usually number and street name (use Address 2 if your address requires more than one line)
- City
- State select from drop-down menu
- Zip code
- Outside United States format:
- Country
- Address 1 same as above, usually number and street name (use Address 2 if your address requires more than one line)
- Town/City
- County (optional)
- Postal code
- Time zone (optional) select from drop-down menu. Dates and times displayed on this website will use this time zone. If you are not in the US Pacific Time zone, select a the zone you are in.
- Phone Number: Optional, but please include country code followed by a space. Use the next field if entering a mobile phone number.
- Mobile Phone Number: select the country code from the drop-down menu.
- Organization: Who you work for. If you are not affiliated with an organization, please enter individual (the default setting).
- Programming Languages: Optional; what languages do you use, e.g., C, C++, GAMS, Java, Julia, Python, etc., when you make a submission. This gives us a sense of what Languages need to be supported for submission. Linux binary executables may be submitted as well. MATLAB is not be available.
- Accept the Terms and Conditions of Use: the check box must be marked.
- CAPTCHA: This asserts you are not a robot. If it should fail, contact the GO Operations Team.
- Create new account: click the Create new account button and an e-mail message will be sent to you with instructions on how to complete the account registration process.
Upon GO Competition Administrator approval, you will receive an e-mail with a one-time use login link. The purpose is to verify the validity of your e-mail. Please click (or copy/paste) the link to finish the user account registration process and to set-up your password. Only at this point are you a registered Entrant. Further steps (joining a team and ARPA-E registration) are required to become an approved Entrant
On future logins, you will be directed to your My account page where clicking on the Edit button will let you change your account information, including your e-mail and password. Your My account page link is always accessible in the top right of any Competition web page, to the left of the Log out link. When making changes, don't forget to click the Save button at the bottom of the page.